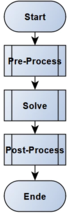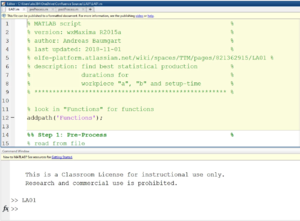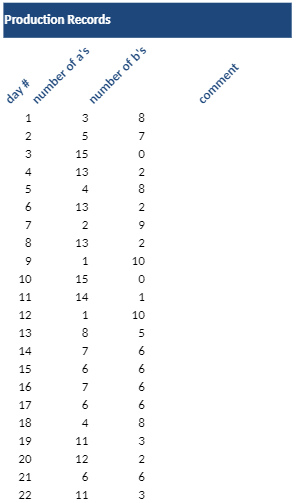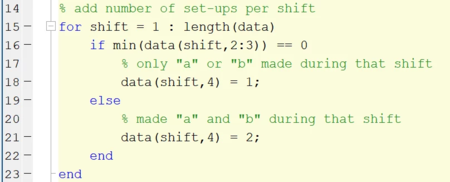Werkzeuge/Software/Matlab/Grundstruktur eines Matlab©-Programms
Wenn Sie zum ersten Mal ein Matlab©-Programm schreiben, hilft Ihnen diese Anleitung für den Einstieg.
Damit die Technische Mechanik keine zusätzlichen Schwierigkeiten macht, nehmen wir Aufgabe LA01 als Referenz.
Schritt-für-Schritt Anleitung
Diese drei Schritte sind essentiell:
- Strukturieren Sie Ihr Programm in
- Funktionen und
- Sections.
- Trennen Sie Daten und Code.
- Style
- Halten Sie sich an Ihre persönlichen "Naming Conventions".
- Schreiben Sie auf, was Ihre Variable "macht".
- Machen Sie's einfach! Ihr Code soll lesbar sein.
Schitt 1: Strukturieren Sie Ihre Programm
Die Prozess-Schritte können wir - nach Bedarf - wieder untergliedern.
Im Pre-Processing nehmen wir die Sections
- read EXCEL-file "fileName": Produktions-Daten erfassen (vgl. LA01) und dann
- accumulate elements of system matrices: das Gleichungssystem
nach der „Gaußschen Methode der kleinsten Quadrate“ aufstellen.
Schritt 2: Trennen Sie Daten und Code
Die "Produktionsdaten" lesen wir aus einer (Excel)-Tabelle aus, den Code schreiben wir im Matlab-Editor:
| Editor | Data |
|---|
Der Code bleibt übersichtlich - die Daten können wir - z.B. mit Excel - separat bearbeiten.
Schritt 3: Style
Gewöhnen Sie sich einen Programmier-Stil an, der übersichtlich und gut lesbar - auch für andere - ist.
Beispiele:
- Strukturieren Sie Ihre Funktionen mit "%%" in Sections:
- Verwenden Sie große und kleine Buchstaben, um zusammengesetzte Worte kennlich zu machen:
- Kommentieren Sie Ihre Skripte und Funktionen:
- Machen Sie's so, dass man Ihren Code einfach lesen und verstehen kann:
Mehr Anleitung finden Sie hier:
Download
Die Quell-Dateien können Sie als zip-Datei herunterladen:
Und das ist der Ergebnis-Plot:
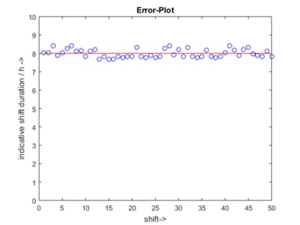
Die "records" werden bei jedem Aufruf von Excel© durch Zufallsvariable neu erzeugt - die Ergebnisse werden also immer wieder anders aussehen.
| ✔ Octave: |
| Statt Matlab© können Sie auch immer Octave nutzen. |